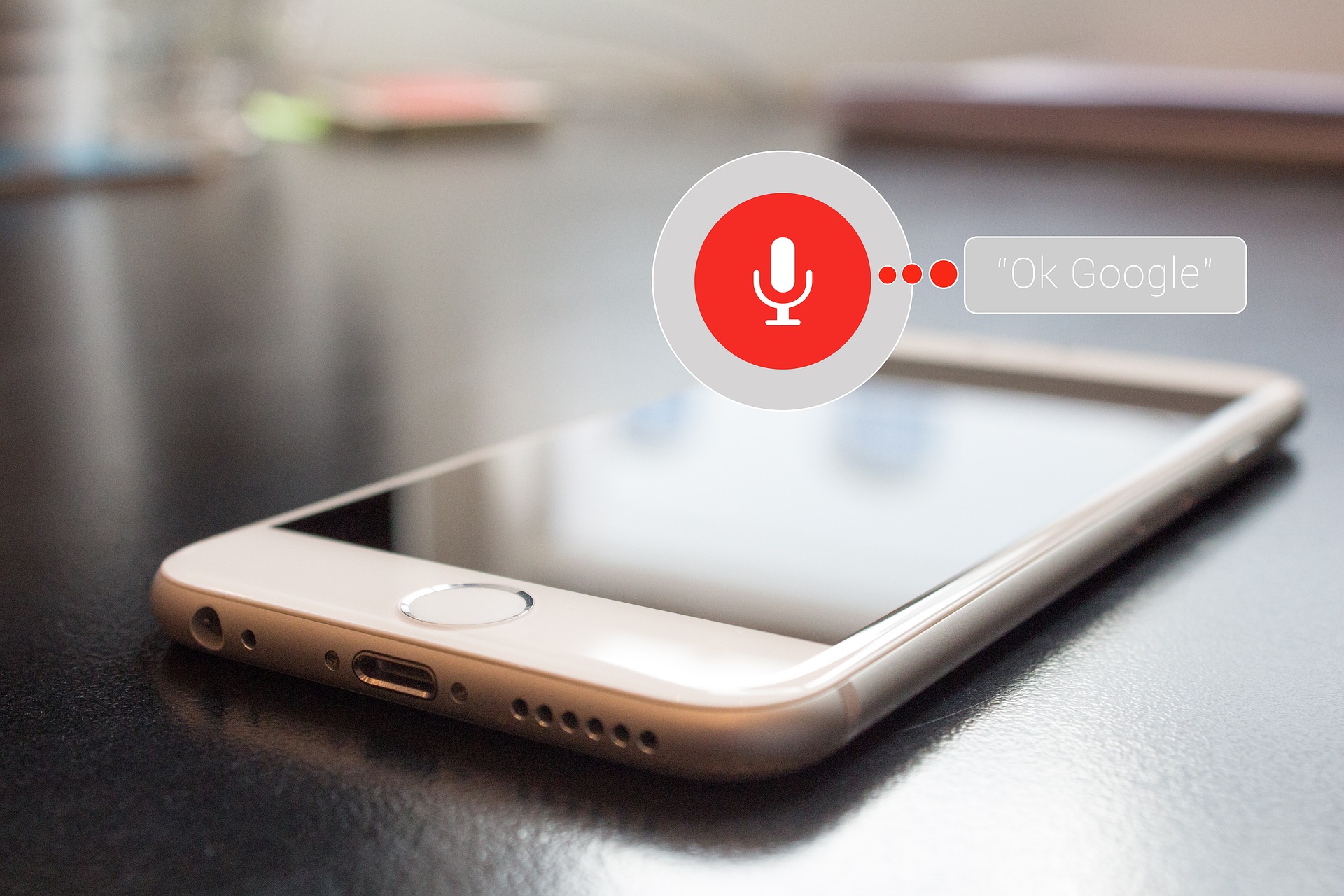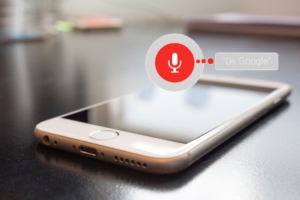英語でレポート書くのは、
私も含めて多くの人が、
日本語よりも時間がかかるので、
苦手意識を持っている人、多いと思います。
そんな時、
スピードアップを助けてくれるツールが、
音声入力です。
音声入力とは?
キーボードで入力する代わりに、
パソコンにつないだマイクに向かって話せば、
音声入力機能で、文字に変換をしてくれます。
もちろん、無料。
パソコン内臓マイクでも、まあまあ大丈夫です。
音声入力のメリット
まだ精度が完璧ではないので、
音声入力後、手動で訂正する作業が発生しますが、
スピードは、3-4倍早いと言われています。
タイピングや漢字変換のためのキーボード操作を長時間行うと、
指や手や腕や肩が疲れ、腱鞘炎になることもあるので、
音声入力の方が、体への負担が少なくてすむのも大きなメリット。
また、AIが個人データを蓄積し賢くなっていきますので、
音声入力使えば使うほど、音声入力の精度が上がります。
英語の発音に自信がない人でも、
徐々に精度が上がるのが嬉しいですね。
英語レポート作成のどんな時に音声入力を使う?
私は英語レポート作成には、キーボード入力と音声入力を両方使っています。
音声入力を、どんな時に使うと便利か?
ベスト3をご紹介します。
- 下書き作成時。レポートの書き方は色々ありますが、私の場合は、まずは思いついたことや授業で習ったことをノートや教科書を見ながらどんどん書き、その後校正をしながら不必要な部分を削ぎ落としていきます。まずは、あまり細かいことに拘らずに、ブレーンストーミング的に書いていく時に、音声入力はとても適していると思います。今のところ、校正や削ぎ落としはキーボードで操作しています。
- 論文や本の引用時。レポートには、論文や本の引用が必須です。原文からレポートに必要部分をコピペできれば良いのですが、それができないようにブロックされている文献もあります。その場合、以前は原文見ながらタイプしていましたが、原文を読んで音声入力の方が、ずっと早く簡単間違えが少ないことを発見しました。(引用時には、ルールに従い出典明示が必要です。)
- キーボード入力で、手や肩が疲れた時。仕事と勉強の両立で一番辛いのは、パソコンに向かっている時間が非常に長くなること。キーボードと音声入力を両方使うことで、体の負担を減らしたり、飽きないように工夫すると良いと思います。眠くなるのを防止する効果もあります。
音声入力の使い方
精度の良いGoogle Docの音声入力の使い方をご紹介。
レポートはMicrosoft Wordで書いているので、
Wordの音声入力を使いたいのですが、
今のところ、Google Docの方が断然精度が良いので、
Google Docで書いて、Wordにコピペしています。
使い方はとても簡単。
- Chrome→Google Docを開く。
- ツール→音声入力をクリックすると、クリックして話します、というマイク印が表示される。
- マイク印の上側に言語を選択できる矢印ボタンがあるので、英語English(United States)を選択。
- マイク印をクリックすると印の色が赤く変わる。
- 英語で話してみてください。音声入力開始されます。
まとめ
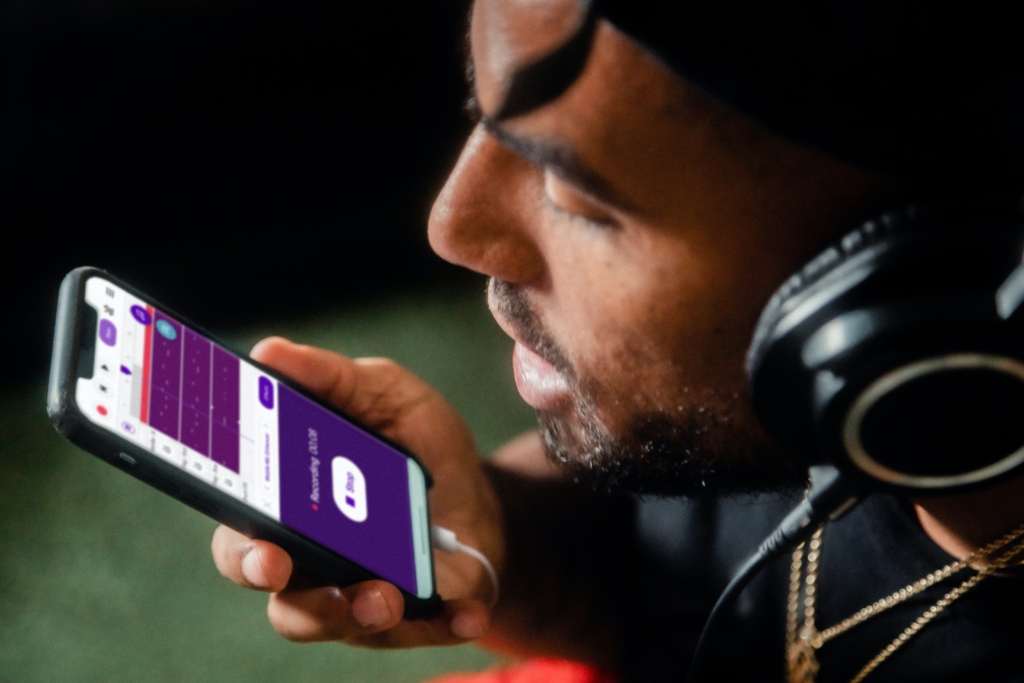
英語レポート作成スピードアップを助けてくれるツールが、
音声入力です。
精度の良いお勧めは、Google Docの音声入力。
英語レポート作成には、
キーボード入力と音声入力の両方を使います。
音声入力が便利なのは、
下書き作成時、論文や本の引用時、キーボード入力で、手や肩が疲れた時。
使い方もとても簡単。
Chrome→Google Doc→ツール→クリックして話します→英語English(United States)を選択→マイク印をクリック→音声入力開始
是非試してみてください。
次回は、「米国大学院、初めて英語で論文読む人向け」
ダウンロードした論文を整理検索。お勧めソフトをご紹介します。